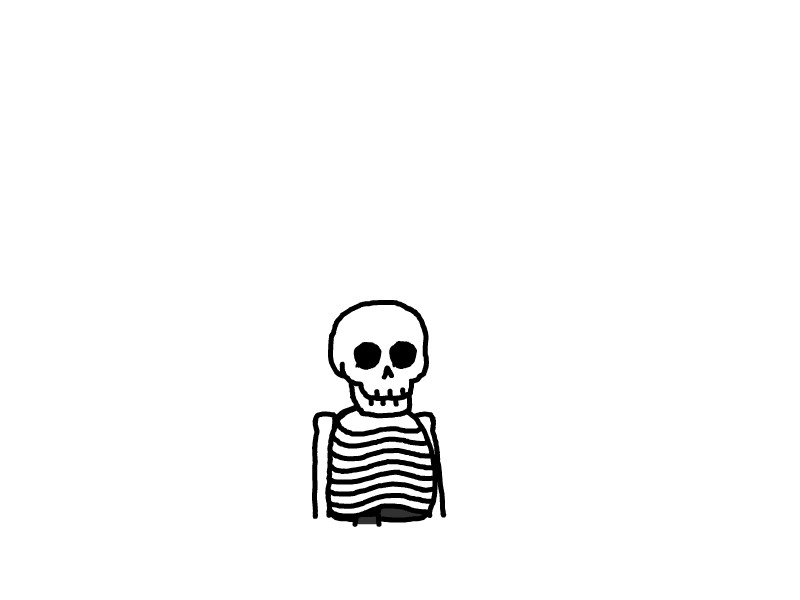[Unity 3D] 1天开发闯关游戏_Part3_动画部分
标题:[Unity 3D] 1天开发闯关游戏_Part3_动画部分
链接:Yew's Blog
日期:2024年1月8日
动画部分:
给玩家添加闲置、奔跑动画
从 Adobe 提供的动画库:Mixamo 上,将小骷髅的 .fbx 模型上传上去,找到 Idle、Running 状态并下载。按照下图设置手臂间距和身体类型,使动作更贴合小骷髅的体型:

下载动作并重命名,添加 "Skeleton@" 前缀,用来标识这是小骷髅的动作。
导入到 Unity 项目 Assets -- Animation 目录下。对动作进行设置:勾选 Loop Time 和 Loop Pose
创建 Animator,并设置 Transition:

为了控制 Animator 的切换,需要在脚本中引入 Animator:
private Animator animator;
在 Start() 方法中获取:
animator = GetComponent<Animator>();
然后,更新移动的方法,在移动时设置 isRunning = true, 不移动时为false。
if (movementDirection != Vector3.zero)
{
Quaternion toRotation = Quaternion.LookRotation(movementDirection);
transform.rotation = Quaternion.RotateTowards(transform.rotation, toRotation, rotationSpeed * Time.deltaTime);
animator.SetBool("IsRunning",true);
}
else
{
animator.SetBool("IsRunning",false);
}
记得取消勾选 Has Exit Time,否则动画的缓入缓出时间会让动画看起来不跟手!
效果如下(Idle 拼错了,见谅):

动画改进:利用 Blend Tree 修复太空漫步,添加行走过度动画
如果只有 Running 一个状态,在使用线性输入的时候就会遇到问题(比如手柄、扳机),及时输入值很小,实际运动值,但是动画看起来还是跑很快。

所以我们应该为慢速的运动设置一个慢走的动画,这样看起来才合理。
我们在 Mixamo 上找到 Walking 动画,设置手臂间距,下载为 Unity 使用的 fbx 格式。

导入到 Unity,删掉原来的 Idle 和 Running 状态,新建一个 Blend Tree,双击 Blend Tree 为它添加节点:

当前混合后的效果如下:

接下来,修改动画切换代码,在行走的时候修改 InputMagnitude 的值,从而达到切换动画的目的。
首先是需要将 magnitude 单独存放起来,以便用于动画的切换。所以将原来的 moveSpeed 切换成为了 maxSpeed,而具体的速度大小由 inputMagitude 控制,并且通过判断是否按下了 Shift 或 LB 键,可以切换加速状态。(magnitude 最大值为 1)
所以,修改Update() 方法中的代码如下:
float inputMagnitude = Mathf.Clamp01(movementDirection.magnitude);
inputMagnitude /= 2; // 默认行走
if (Input.GetKey(KeyCode.LeftShift) || Input.GetKey(KeyCode.RightShift) || Input.GetKey(KeyCode.JoystickButton4))
{
inputMagnitude *= 2; //加速
}
animator.SetFloat("InputMagnitude", inputMagnitude, 0.05f, Time.deltaTime);//设置动画的移动速度(0-1)
float moveSpeed = inputMagnitude * maxSpeed;
贴一段在 Unity 中输出按键的代码,可以方便开发者设置按键:
if (Input.anyKeyDown)
{
foreach (KeyCode CurretkeyCode in Enum.GetValues(typeof(KeyCode)))
{
if (Input.GetKeyDown(CurretkeyCode))
{
Debug.Log("当前按下的键位是 : " + CurretkeyCode.ToString());
}
}
}
动画改进后效果如下:

动画改进2:调整根运动 Root Motion
即使我们使用了 Blend Tree 来优化 “闲置 --> 跑步” 之间的过渡,但是当手柄玩家极慢的走路时,动画还是很不自然:

要使用根运动,首先需要更改使用的动画。目前使用的是原地移动的动画,我们需要使用自带前进向量的动画。来到 Mixamo,下载动画的时候,取消勾选 “In Place”。

将 Walking 和 Running 都做替换,并导入 Unity。
对两个动画设置如下参数:


如果动画文件替换前后文件名相同,在 Blend Tree 中不用再添加新的动作

接下来,我们修改脚本:
由于这次我们使用的是带有前进向量的动画,所以我们只需要在脚本中计算跳跃的时候 y 轴大小即可,将水平移动留给动画。
要调用动画的移动方法,声明如下,最终移动向量的计算放到这个方法中:
private void OnAnimatorMove()
{
// 通过动画控制器的速度来控制移动
Vector3 velocity = animator.deltaPosition;
velocity.y = ySpeed * Time.deltaTime;
characterController.Move(velocity * Time.deltaTime);
}
在上方代码中,我们调用了 animator.deltaPosition 获取了动画中角色的位置,并给这个 Vector3 变量添加了我们所计算好的 y 值,最终再把值应用到 characterController 上。
再删除掉源代码中的 moveSpeed 计算、maxSpeed变量。
最后,在测试中发现,起跑的时候会有向后滑步的现象出现,对于这个现象,可能是 Idle 和 Walking 之间的动画差别较大,所以,我们单独将 Idle 作为状态,像以前一样在 Animator 中 Make Transition,并在代码中 SetBool。
效果如下:

分解跳跃动画
此前动画中一直没有跳跃动画,导致操作手感比较虚,所以在这里,我们给角色添加跳跃动画。由于角色的下落时间是不可控的(比如:从高处落下、从低处落下)。
如果使用完整流程的跳跃动画,有可能还没落地动画就放完了,又或者还没放完动画,角色已经落地了。
所以,我们需要把跳跃动画分解成 3 个部分:起跳(Jump Up) -- 滞空(Fall Idle) -- 落地(Landing)。
又到了熟悉的环节,我们到 Adobe 的 Mixamo 网站上找到对应的动作,下载设置和前文一样:fbx for Unity、without Skin。下载完之后导入 Unity。
导入后,设置 Humanoid、Avatar、Animation 为 Origin,其中,滞空动作勾选上 Loop。
接下来,在 Animator 中设置如下转换:

具体的转换场景也已经在途中标注,不再赘述。
新建相关的 布尔变量 赋值到 Transition 的 Conditions 中:

设置好之后,再做以下步骤:
- 取消勾选 Has Exit Time,及时响应动画过渡
- 设置过渡时间,起跳和落地为 0.1,落地不动 0.6,落地行动 0.2

接下来,在脚本中绑定相关的变量,值得一提的是,只用设置 isJumping 和 isGrounded 就可以判断出剩余的 Falling 状态了。
private bool isJumping;//跳跃状态
private bool isGrounded;//落地状态
Update() 方法中,跳跃逻辑部分代码如下(没啥好看的,就是找出来哪里是什么状态,然后设置一下):
// 误差时间内,如果跳跃按钮被按下,则跳跃
if (Time.time - lastGroundedTime <= jumpingBufferTime)
{
characterController.stepOffset = originalStepOffset; // 恢复原始偏移
ySpeed = -0.5f;// 跳跃后给y固定一个稳定的值
// 在地面
isJumping = false;
isGrounded = true;
animator.SetBool("IsGrounded",true);
animator.SetBool("IsJumping",false);
animator.SetBool("isFalling",false);
if (Time.time - lastJumpPressedTime <= jumpingBufferTime)
{
// 跳跃中
animator.SetBool("IsJumping",true);
isJumping = true;
//清空数值,以免重复跳跃
ySpeed = jumpSpeed;
lastJumpPressedTime = null;
lastGroundedTime = null;
}
}
else
{
// 不在地面
animator.SetBool("IsGrounded", false);
isGrounded = false;
// 判断是否在下落
if ((isJumping && ySpeed < 0) || ySpeed < -2)
{
animator.SetBool("IsFalling", true);
}
characterController.stepOffset = 0; // 跳跃时将原始偏移设置为0
}
if (movementDirection != Vector3.zero)
{
// 移动中
animator.SetBool("IsMoving", true);
Quaternion toRotation = Quaternion.LookRotation(movementDirection);
transform.rotation = Quaternion.RotateTowards(transform.rotation, toRotation, rotationSpeed * Time.deltaTime);
}
else
{
// 停止移动
animator.SetBool("IsMoving",false);
}
运行游戏,会发现,还有一些问题:
- 落地马上再次跳跃,会在空中播放落地动画(没有被打断)
- 跳跃之后不能在水平方向上位移。(使用了根运动,而跳跃的三个动作本身没有位移)
动画改进3:解决跳跃分解动画的问题
对于刚才发现的第一个问题很好解决:让动画可以被打断即可。
在 Animator 中,对 Landing 之后的两个 Transition 进行设置 -- Interruption Source: Next State,这样,Landing 动画就可以被打断了。
对于第二个问题,我们只要分开两个情况:让跳跃过程不使用根运动,单独在 Update() 方法中计算移动向量即可。
更新 OnAnimatorMove() 方法:
private void OnAnimatorMove()
{
if (isGrounded)
{
// 通过动画控制器的速度来控制移动
Vector3 velocity = animator.deltaPosition;
velocity.y = ySpeed * Time.deltaTime;
characterController.Move(velocity);
}
}
添加跳跃时的水平速度:
[SerializeField]
private float jumpHorizontalSpeed;//对跳跃动画的水平向量的补充
添加 Update() 方法中计算移动向量的代码:
if (!isGrounded)
{
Vector3 velocity = movementDirection * inputMagnitude * jumpHorizontalSpeed;
velocity.y = ySpeed;
characterController.Move(velocity * Time.deltaTime);
}
最后改进的效果如下:

动画改进4:缝合动画,制作无缝动画

在刚才的跳跃动画中,角色下降时,头会更前倾一点,是因为 Jumping --> Falling Idle 的末始关键帧动作有一些差别。知道原因之后,我们很快就理解了解决方法:将 Jumping 的末尾关键帧复制给 Falling Idle。
但是,导入进来的动作关键帧是只读(Read-Only)的,不能编辑,所以我们要先复制一份 Falling Idle 并且更新 Animator 中绑定的 Falling 动作。
我们复制一份动作,命名为 FallingIdle New,并应用到 Animator State。

打开 Animation 窗口,选中我们的 Skeleton。

可以在这里切换角色的动作,可以看到,复制之后的动作没有 Read-Only 提示。
选中 FallingIdle New,找到 Root 相关的关键帧,变动一下值,看看哪个控制旋转角度,在这里我们测出来是 Skeleton: Root Q --> Root Q.x 控制下落的旋转角度,所以,我们找到 Jumping: Root Q,将其末尾的帧复制过来即可。
我们先将 FallingIdle New 中,第一帧以外的角度关键帧删掉

复制 Jumping Up 末尾帧,复制好后如下:

改进4之后的动画效果如下:

动画改进5:金币旋转
在关卡中,我们添加了金币,但是没有动效,这里我们来给它添加上动效。
打开动画窗口,点击 Create 创建动画,命名为 Coin Idle

创建 Rotation 关键帧,添加旋转效果

首尾帧分别为 0°,360°,并把末尾帧延长到 10s,最后 Apply All
效果如下:

标题:[Unity 3D] 1天开发闯关游戏_Part3_动画部分
链接:Yew's Blog
日期:2024年1月8日
- 感谢你赐予我前进的力量